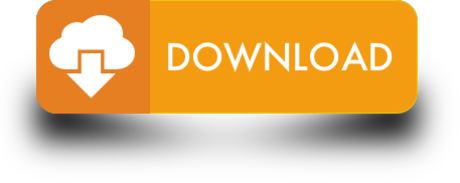PowerPoint for Mac 2011 is a solid upgrade that makes the creation of presentations more user friendly. PowerPoint for Mac 2011 refines the process of creating presentations. With additional templates and the ability to preview the template, you can find exactly the theme you want to use to wow the crowd. Learn PowerPoint 2011 for Mac: Set Line Weight for Table Borders While drawing tables, you might have noticed that the table borders are thin with just 1pt. Weight (thickness). And truly speaking, you may not need t. PowerPoint is an excellent tool for presentations of any kind, either in the classroom or at a conference. A PowerPoint presentation is made up of a series of 'slides' that can be projected (displayed electronically) or printed in a variety of handout formats. When you open PowerPoint, a new presentation is created with a Title Slide in place.
Shapes in PowerPoint have three major attributes: fills, outlines, and effects. We have already explored how you can use fills for shapes in PowerPoint 2011. In this next section of this series, you will learn how you can work with shape outlines (lines) in PowerPoint 2011.

For all practical purposes, shape outline attributes in PowerPoint 2011 include:
- Line color, (covered on this page)
- Line weight,
- Line dash type,
- Line arrows,
- Lines with gradients, and
- Lines removed (i.e. No Line)

In this tutorial, we'll explore the basics and thereafter provide links to specific, individual tutorials so that you can get acquainted with more advanced stuff.
Let us start by exploring what an outline is. First of all, we are talking about shape outlines here, and not presentation outlines. Now a shape outline is either of these two:

Powerpoint For Mac 2011 Insert Youtube Video
- In a closed shape: The perimeter areas of closed shapes, such as rectangles, circles, etc. (shown on the left in Figure 1, below)
- In an open shape: The line itself, of regular line shapes, such as straight lines, curves, scribbles, or any other shape that is not closed (shown on the right in Figure 1, below)
This establishes that formatting of outline options doesn't require a closed area. Figure 1 shows a thick line around both a closed shape, and an open shape.
Figure 1: Samples of lines (outlines) in closed and open shapes
As far as formatting any outline is concerned, it really doesn't matter if the selected shape is open or closed, because the process to do that is the same. However, there's one exception to the rule: you cannot add arrowheads to outlines around closed shapes, because arrowheads only show in open shapes (like the sample on the right side of Figure 1 above). We'll cover arrowheads in a subsequent tutorial.
Whenever a new shape is inserted in a PowerPoint slide, you can see that it has an outline by default. Follow these steps to explore the outline options, such as the color, weight, dash, etc.
- Select the shape that you want to change the line attributes for. Alternatively, if you just want to follow this tutorial step-by-step, launch PowerPoint 2011. You will see the Presentation Gallery which allows you to set all attributes of your new presentation, such as a preset Theme or template. Make selections or just click Cancel in this gallery to open a blank presentation with a new slide, PowerPoint 2011 users can change the slide layout of this slide to Blank by selecting the Layout | Blank option within the Home tab of the Ribbon.
- Within the Home tab of the Ribbon, locate the Insert group, and click the Shape button (highlighted in red within Figure 2) to access the Shape gallery with different types of shape options that you can see in Figure 2. In this gallery, select the Lines and Connectors option to access the Lines sub-gallery, and in this sub-gallery, select the Line shape (refer to Figure 2 again). You can also choose a closed shape if you want to make changes to it's outline.
Figure 2: Line shape selected in the Shape gallery- Then, click and drag on the slide to insert the shape, or click once on the slide to place an instance of the shape. Select the inserted line (or closed shape) so that the Ribbon area now shows the Format tab, as shown highlighted in red within Figure 3. Activate this Ribbon tab by clicking on it.
Figure 3: Format tab of the Ribbon- From the Format tab, locate the Shape Styles group, and then click the Line button to view the Line drop-down gallery that you can see in Figure 4.
Figure 4: Line drop-down gallery- The options in Line drop-down gallery are explained below, as marked in Figure 4, you'll need to choose any one of these options for the outline:
- Choose this option to remove the shape outline altogether from the selected shape. If you have selected a line (open shape), then choosing the No Line option will make the line to completely disappear! Learn more about the No Line option in PowerPoint 2011 for Mac.
- Here you can select any of the colors which are from the active Theme of the presentation. You can also select any of the 5 tints or shades for any Theme color. Learn more about Themes here.
- You can choose any of the ten standard colors available, these ten standard colors are just choices of colors that PowerPoint believes to be widely used. You don't have to limit yourself to either the Theme colors or Standard colors, as we'll show you in the next options, although it's a good design idea to use Theme colors as far as possible.
- Here you can find the colors most recently used. If you have just launched PowerPoint and created a new presentation, the Recent Colors option may be entirely absent since you haven't selected any color recently!
- This option is to summon the Mac OS X Color picker as shown in Figure 5.
Figure 5: Mac OS X Color picker- In this Color picker, you can chose any color from the wheel. Thereafter adjust the selected color's luminosity within the long, thin slider on the right. Once you are happy with the color attained, you click OK to get back to your slide.
- If you want to make changes to the transparency of the line fill, select the line (or the closed shape if you want to reduce the transparency of the outline of the shape) and right-click to access the context menu. In this menu select Format Shape option as shown in Figure 6.
Figure 6: Format Shape option selected for Line shape- This will open the Format Shape dialog box. Make sure that Line panel is active (see Figure 7). Then select the Solid tab and use the Transparency slider to make changes to the transparency level of the line, or you can also enter percentage value of transparency in the box next to the slider (both have been highlighted in red within Figure 7).
Figure 7: Outline color and transparency edit options within Format Shape dialog box- Selecting this option takes you to the Line panel of the Format Shape dialog box as shown in Figure 8. Here you can make any changes to the selected line using the options available.
Figure 8: Line Style and Arrow options within the Format Shape dialog box- Also, if you want to apply gradient style to the line, you can do so using the options within Gradient tab of this panel. Gradient line options in this dialog box have been explained in our Gradient Lines in PowerPoint 2011 for Mac tutorial.
- With this option you can change the thickness attribute of the outline from a hairline width to a chunky, thick line. Learn More about Formatting Lines (and Shape Outlines) in PowerPoint 2011 for Mac -- Weight.
- These are different dash types. Learn More about Dashed Lines in PowerPoint 2011 for Mac.
- This option allows you to add arrowheads to one end or both ends of the shape outline. Learn More about Formatting Arrows (Arrowheads) in PowerPoint 2011 for Mac.
- Once you apply the line formatting to a selected shape or line, remember to save your presentation.
A. No Line
B. Theme Colors
C. Standard Colors
D. Recent Colors
E. More Colors
F. Line Effects
G. Weight
H. Dashed
I. Arrows
When arranging content on slides, you can toggle several alignment features on and off in PowerPoint 2011 for Mac. These features are designed to help you place objects in alignment with each other or to an invisible grid on a slide.
Powerpoint For Mac Free Download
Rulers

PowerPoint for Mac 2011 is a solid upgrade that makes the creation of presentations more user friendly. PowerPoint for Mac 2011 refines the process of creating presentations. With additional templates and the ability to preview the template, you can find exactly the theme you want to use to wow the crowd. Learn PowerPoint 2011 for Mac: Set Line Weight for Table Borders While drawing tables, you might have noticed that the table borders are thin with just 1pt. Weight (thickness). And truly speaking, you may not need t. PowerPoint is an excellent tool for presentations of any kind, either in the classroom or at a conference. A PowerPoint presentation is made up of a series of 'slides' that can be projected (displayed electronically) or printed in a variety of handout formats. When you open PowerPoint, a new presentation is created with a Title Slide in place.
Shapes in PowerPoint have three major attributes: fills, outlines, and effects. We have already explored how you can use fills for shapes in PowerPoint 2011. In this next section of this series, you will learn how you can work with shape outlines (lines) in PowerPoint 2011.
For all practical purposes, shape outline attributes in PowerPoint 2011 include:
- Line color, (covered on this page)
- Line weight,
- Line dash type,
- Line arrows,
- Lines with gradients, and
- Lines removed (i.e. No Line)
In this tutorial, we'll explore the basics and thereafter provide links to specific, individual tutorials so that you can get acquainted with more advanced stuff.
Let us start by exploring what an outline is. First of all, we are talking about shape outlines here, and not presentation outlines. Now a shape outline is either of these two:
Powerpoint For Mac 2011 Insert Youtube Video
- In a closed shape: The perimeter areas of closed shapes, such as rectangles, circles, etc. (shown on the left in Figure 1, below)
- In an open shape: The line itself, of regular line shapes, such as straight lines, curves, scribbles, or any other shape that is not closed (shown on the right in Figure 1, below)
This establishes that formatting of outline options doesn't require a closed area. Figure 1 shows a thick line around both a closed shape, and an open shape.
Figure 1: Samples of lines (outlines) in closed and open shapes
As far as formatting any outline is concerned, it really doesn't matter if the selected shape is open or closed, because the process to do that is the same. However, there's one exception to the rule: you cannot add arrowheads to outlines around closed shapes, because arrowheads only show in open shapes (like the sample on the right side of Figure 1 above). We'll cover arrowheads in a subsequent tutorial.
Whenever a new shape is inserted in a PowerPoint slide, you can see that it has an outline by default. Follow these steps to explore the outline options, such as the color, weight, dash, etc.
- Select the shape that you want to change the line attributes for. Alternatively, if you just want to follow this tutorial step-by-step, launch PowerPoint 2011. You will see the Presentation Gallery which allows you to set all attributes of your new presentation, such as a preset Theme or template. Make selections or just click Cancel in this gallery to open a blank presentation with a new slide, PowerPoint 2011 users can change the slide layout of this slide to Blank by selecting the Layout | Blank option within the Home tab of the Ribbon.
- Within the Home tab of the Ribbon, locate the Insert group, and click the Shape button (highlighted in red within Figure 2) to access the Shape gallery with different types of shape options that you can see in Figure 2. In this gallery, select the Lines and Connectors option to access the Lines sub-gallery, and in this sub-gallery, select the Line shape (refer to Figure 2 again). You can also choose a closed shape if you want to make changes to it's outline.
Figure 2: Line shape selected in the Shape gallery- Then, click and drag on the slide to insert the shape, or click once on the slide to place an instance of the shape. Select the inserted line (or closed shape) so that the Ribbon area now shows the Format tab, as shown highlighted in red within Figure 3. Activate this Ribbon tab by clicking on it.
Figure 3: Format tab of the Ribbon- From the Format tab, locate the Shape Styles group, and then click the Line button to view the Line drop-down gallery that you can see in Figure 4.
Figure 4: Line drop-down gallery- The options in Line drop-down gallery are explained below, as marked in Figure 4, you'll need to choose any one of these options for the outline:
- Choose this option to remove the shape outline altogether from the selected shape. If you have selected a line (open shape), then choosing the No Line option will make the line to completely disappear! Learn more about the No Line option in PowerPoint 2011 for Mac.
- Here you can select any of the colors which are from the active Theme of the presentation. You can also select any of the 5 tints or shades for any Theme color. Learn more about Themes here.
- You can choose any of the ten standard colors available, these ten standard colors are just choices of colors that PowerPoint believes to be widely used. You don't have to limit yourself to either the Theme colors or Standard colors, as we'll show you in the next options, although it's a good design idea to use Theme colors as far as possible.
- Here you can find the colors most recently used. If you have just launched PowerPoint and created a new presentation, the Recent Colors option may be entirely absent since you haven't selected any color recently!
- This option is to summon the Mac OS X Color picker as shown in Figure 5.
Figure 5: Mac OS X Color picker- In this Color picker, you can chose any color from the wheel. Thereafter adjust the selected color's luminosity within the long, thin slider on the right. Once you are happy with the color attained, you click OK to get back to your slide.
- If you want to make changes to the transparency of the line fill, select the line (or the closed shape if you want to reduce the transparency of the outline of the shape) and right-click to access the context menu. In this menu select Format Shape option as shown in Figure 6.
Figure 6: Format Shape option selected for Line shape- This will open the Format Shape dialog box. Make sure that Line panel is active (see Figure 7). Then select the Solid tab and use the Transparency slider to make changes to the transparency level of the line, or you can also enter percentage value of transparency in the box next to the slider (both have been highlighted in red within Figure 7).
Figure 7: Outline color and transparency edit options within Format Shape dialog box- Selecting this option takes you to the Line panel of the Format Shape dialog box as shown in Figure 8. Here you can make any changes to the selected line using the options available.
Figure 8: Line Style and Arrow options within the Format Shape dialog box- Also, if you want to apply gradient style to the line, you can do so using the options within Gradient tab of this panel. Gradient line options in this dialog box have been explained in our Gradient Lines in PowerPoint 2011 for Mac tutorial.
- With this option you can change the thickness attribute of the outline from a hairline width to a chunky, thick line. Learn More about Formatting Lines (and Shape Outlines) in PowerPoint 2011 for Mac -- Weight.
- These are different dash types. Learn More about Dashed Lines in PowerPoint 2011 for Mac.
- This option allows you to add arrowheads to one end or both ends of the shape outline. Learn More about Formatting Arrows (Arrowheads) in PowerPoint 2011 for Mac.
- Once you apply the line formatting to a selected shape or line, remember to save your presentation.
A. No Line
B. Theme Colors
C. Standard Colors
D. Recent Colors
E. More Colors
F. Line Effects
G. Weight
H. Dashed
I. Arrows
When arranging content on slides, you can toggle several alignment features on and off in PowerPoint 2011 for Mac. These features are designed to help you place objects in alignment with each other or to an invisible grid on a slide.
Powerpoint For Mac Free Download
Rulers
Toggle Rulers on and off by choosing View→Ruler on the menu bar or by right-clicking in the slide area (but not on an object) and choosing Ruler from the contextual menu. When nothing is selected, a line in each ruler indicates the current cursor position. When an object is selected, its position is shown in the ruler.
Guides
You can toggle certain guide tools on and off by choosing View→Guides from the menu bar or by choosing Guides from the contextual menu you see when you right-click in the slide area in Normal, Slide Master, or slide design layout in Slide Master view. From the Guides sub-menu, toggle any combination of the following on or off:
Dynamic Guides: When these guides are turned on, as you drag objects slowly on your slide, guide lines will automatically appear when the selection border of the object you are dragging is perfectly aligned with another object on the slide.
Static Guides: Turn these on to display a blue horizontal line and vertical line — the static guides. After positioning an object, drag the static guides to match the position of the object. The guides stay put so you can align other objects along the same line.
Snap to Grid: When toggled on, this option causes objects to automatically align to an invisible grid as you drag them slowly. Lcdtest for mac. When toggled on, as you drag an object it will move in small increments rather than smoothly.
Snap to Shape: When Snap to Shape is turned on, take these steps:
a.Drag an object to a position that's close to being aligned with another object on the slide.
If Dynamic Guides are also on, the Dynamic Guides appear a little sooner than when Snap to Shape is turned off.
b.When you see a Dynamic Guide, you can let go of the mouse, and the object you're dragging aligns itself to the other object.
Microsoft Flight Simulator X by Microsoft Corporation is a well-known flight simulation game that gives you the possibility to pilot both modern and old airplanes. Unfortunately, you can not play a version of Microsoft Flight Simulator X for Mac without a virtualization tool, therefore, you might want to try playing other flight simulators instead. X-Plane is the most powerful and accurate flight simulator available for personal computers, but it doesn't just run on Windows; the version of X-Plane sold here at X-Plane.com runs on Windows, Mac OS X, and Linux. In fact, X-Plane is developed primarily on Macs. In the past, we've called the Mac. X-Plane is designed by an ex-professional pilot is and is easily the most realistic flight sim. X-Plane 11.50 - Ultra-realistic flight simulator (release candidate). Download the latest versions of the best Mac apps at safe and trusted MacUpdate. Flight simulator for mac os x.
It might feel as if the Dynamic Guide is pulling the object you're dragging away from your control. The Snap to Shape option is subtle, but it could have just enough effect to make life easier when aligning shapes to each other.